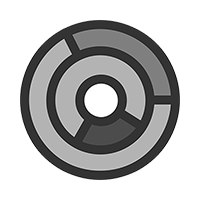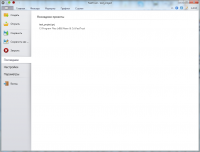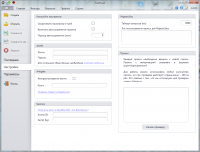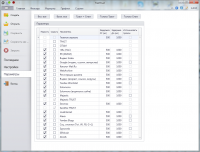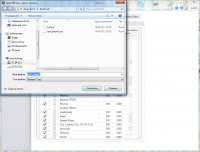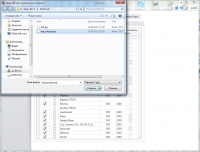Главное меню программы и настройки
Самое первое, о чем необходимо позаботиться после запуска программы – это ее настройка, об этом мы и поговорим. Я дам вам несколько ценных советов и рекомендаций, а так же расскажу что и для чего необходимо настроить.
Нажав на кнопку меню в навигации, вы сразу же увидите такое окно:
Здесь всегда будут отображаться те проекты, с которыми вы работали последнее время. Всего в списке может показываться до 9 проектов, в моем примере только один проект, т.к. программу я специально установил на новом компьютере, чтобы это максимально походило на то, что будете видеть вы. Чтобы открыть проект, необходимо один раз нажать на нужную строку – все просто.
Настройки программы и аккаунты
Перейдем, наверное, к самому важному – настройки самой программы и доступы к вспомогательным сервисам.
На скриншоте все поля пустые, но для успешной работы программы, так быть не должно. Давайте разберем все по порядку.
«Сворачивать программу в трей» - возможность, добавленная по просьбам трудящихся, при активации галочки программа будет сворачиваться в трей и ее не будет видно в панели задач.
«Включить автосохранение проекта» - очень ценная возможность, рекомендую ее обязательно активировать, чтобы не потерять собранные данные в случае каких-либо сбоев в работе программы или вашего компьютера. Если стоит галочка, то программа будет автоматически сохранять проект с периодичностью, которую вы сами укажете в поле ниже.
«Ahrefs» - в этом блоке необходимо указать свои логин и пароль для доступа к сервису. Но если у вас нет платной подписки, то особого смысла в этом нет, т.к. для бесплатного аккаунта в сутки дается только 15 запросов к сервису, а этого хватит на проверку всего 7 доноров. Если данные для доступа не указаны, то при любых настройках парсинга (о них читайте ниже), программа не будет обращаться к сервису.
«Антикапча» - сервис автоматического распознавания капч antigate.com, ripcaptcha.com, rucaptcha.com, anti-captcha.com. Я настоятельно рекомендую там зарегистрироваться и пополнить баланс на 5-10$. Этих средств вам хватит как минимум на год, если не на всю жизнь :) Для получения ключа необходимо в сервисе нажать на «распознавание» - «ключ доступа», а полученный код скопировать в соответствующее поле программы и поставить галочку напротив «Автораспознавание капчи».
«Прокси» - в поле этого блока необходимо добавлять список прокси в формате proxy:port или proxy:port:login:password если ваши прокси с авторизацией. Прокси необходимы для сбора данных с некоторых сервисов, поэтому рекомендую вам иметь хотя бы небольшой список рабочих прокси. Кнопка «Начать проверку» осталась лишь по старой памяти, и пользоваться ей совсем не обязательно - программа самостоятельно в процессе работы отсеивает нерабочие прокси.
«MajesticSeo» - этот блок носит чисто технический характер, в него записывается лог использования прокси сервисом majesticseo.com, если у вас идут обращения к сервису через прокси. В большинстве случаев нет необходимости использовать прокси для этого сервиса. Но если вдруг у вас вместо показателя ТРАСТ в программе выводятся значения -1, значит вам нужно включить прокси для параметра Majestic.
Настройки параметров, их парсинга и отображения
В данном окне отображены все «тумблеры», позволяющие максимально гибко настроить сбор параметров программой. Помимо включения/выключения парсинга параметров можно настроить отображение столбцов в программе, задержки в миллисекундах, а так же использование прокси там, где это необходимо.
Полный список параметров (а их более 50) и их значения смотрите на странице «Параметры».
«Парсить» - установленная галочка в этом поле дает программе команду собирать указанные данные. Обратите внимание, что некоторые параметры объединены в группы, например, «Яндекс (возраст, ссылки, вирусы)», это означает, что вся группа данных собирается в одном потоке или в одном запросе к сервису, в данном случае к Яндексу. Разделять такие группы не целесообразно ввиду увеличения количества запросов и, как следствие, увеличения времени сбора данных и учащению блокировок и капч.
«Скрыть» - устанавливая галочку в этом поле, вы скрываете (колонка сужается до минимального размера) из таблицы данные, которые вам не нужны. При этом парсинг может осуществляться, но процесса его сбора будет не видно. Чтобы не парсить определенные параметры и не отображать их в таблице, уберите галочку в колонке «Парсить» и поставьте ее в колонке «Скрыть».
«Задержка» - две колонки От-До определяют интервал задержек между последовательными запросами к сервису. 1000 миллисекунда = 1 секунда. Лучшие настройки задержек вы сможете настроить только сами, все зависит от скорости интернета, зафлуженности IP и даже расположения планет, поэтому по умолчанию выставлены самые нейтральные настройки. Конечно, это не способствует наибольшей скорости сбора данных, но и не вызовет проблем с блокировками вашего IP в некоторых сервисах. Экспериментируйте!
«Использовать прокси» - возможность использования прокси активная не для всех сервисов, а только для тех, где это может быть необходимо. А необходимо это только для поисковиков, где использование качественных прокси поможет избежать ввода капчи, а так же для сервисов, где существует ограничение на количество запросов с одного IP или другие блокировки. Внимание, использование прокси для Яндекс или Google автоматически отключает использование сервиса Antigate.
Так же для простоты и скорости настроек существует несколько предустановок: «Вкл. все» - везде выставляет галочки парсить, ничего не скрывает; «Выкл. все» - противоположно предыдущему, ничего не парсит, все скрывает; «Траст+Спам» - активирует сбор только тех параметров, которые необходимы для расчета траста и спама, «Только Траст» и «Только Спам» - активируют сбор параметров, необходимых для получения и расчета соответствующих значений траста или спама.
Все основные настройки мы рассмотрели и пора приступать к работе с нашим первым проектом.
Создание, открытие и сохранение проектов
Все более чем очевидно. Чтобы создать новый проект, необходимо нажать на кнопку «Создать», откроется окошко, предлагающее указать имя нового проекта, пусть это будет new_project:
Вы создавайте новый проект, а я открою свой уже существующий тестовый проект. Для этого нажимаю на «Открыть» и выбираю мой проект test_project.prj:
Следующие пункты «Сохранить» и «Сохранить как…» работают как и в любых других программах.
«Закрыть» - предлагает закрыть проект, предварительно сохранив.
«Выход» - эта кнопка закрывает программу.
На этом рассмотрение основного меню программы можно считать завершенным, пора переходить к сбору и непосредственной работе с данными.